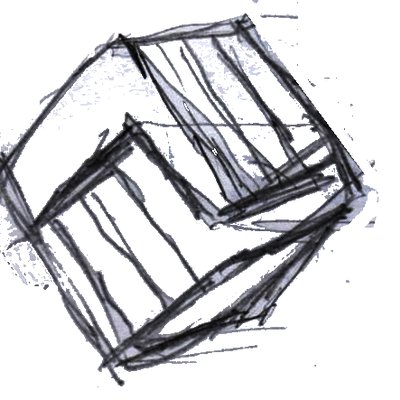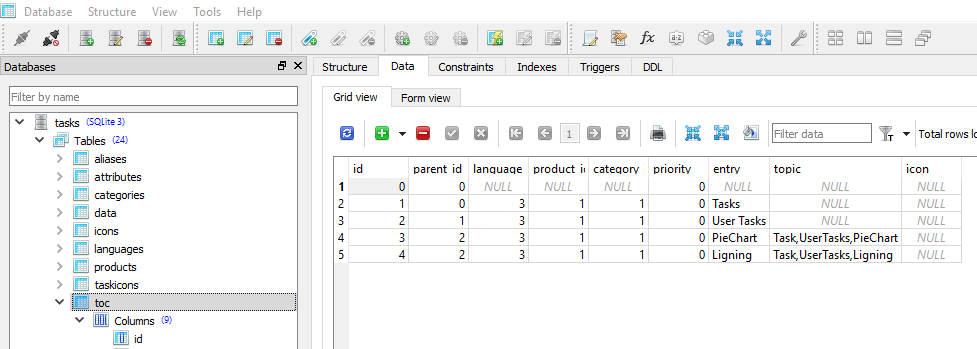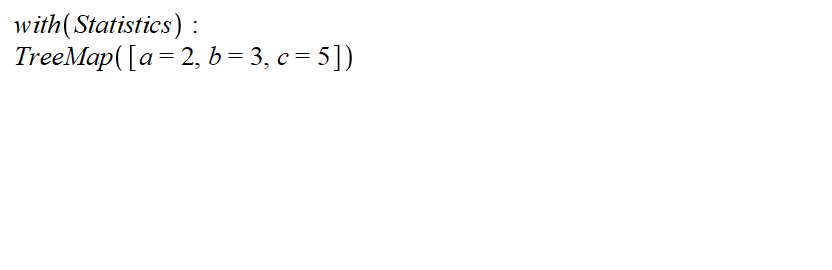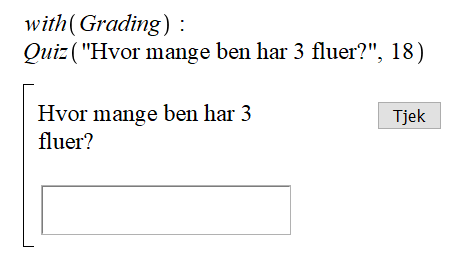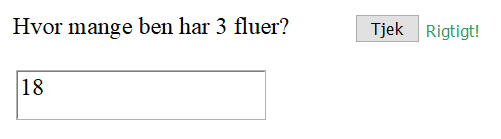Sådan fjernes ‘brugeroprettede tasks’ i Windows
Det er sikkert som ammen i kirken. Når først nogle elever har oprettet en to – tre tasks, så er der nogle der ønsker at fjerne dem igen, eller lave dem om. Det sidste er nemt. Man omskriver bare task’en så den indeholder det man ønsker den skal indeholde, og skriver det samme navn igen. Maple spørger så selv om, om den skal overskrive den gamle task med det nye indhold.
Anderledes forholder det sig med tasks man ønsker at fjerne helt, først skal man finde den database, hvor Maple gemmer task’en, og derefter skal man rette i databasen.
Lad os starte med at finde databasen, den finder du i Windows ved at tilgå Windows (C:) → Brugere → »dit bruger-id« → AppData → Roaming → Maple → 2019. I Mappen 2019 finder du to filer og en mappe, det er filen tasks.help vi skal rette i. Hvis du åbner filen, afslører filen selv at det er en SQLite 3 databasefil.
Tip! Har eleven endnu ikke oprettet tasks, er det en god ide, at finde filen og lave en kopi og omdøbe den til fx tasks.help_old. På den måde, har man altid en ren databasefil, hvor eleven kan starte forfra og oprette nye tasks.
Før du kan begynde at rette i databasefilen, foreslår vi, at du downloader et program der kan læse filen, altså en software der afkoder hvad filen egentlig indeholder. og som gør det muligt at rette i filen. Programmet vi anbefaler hedder SQLite Studio.
Dernæst anbefaler vi, at du laver en kopi af filen og placerer den fx på skrivebordet. Kopien omdøber du til tasks.db. Det sidste er ikke strengt nødvendigt, men sikrer at SQLite Studio genkender filen som en databasefil. Det eneste der nu forestår er at finde nøglerne (hvad tasken hedder), og at fjerne nøglerne i databasen. I dette eksempel har jeg oprettet en task der hedder Ligning, og ønsker at fjerne den igen – jeg skal finde nøglen mere end en gang.

Er nøglerne først fjernet, gemmes filen som tasks.help og fx i stifinder erstattes den oprindelige fil med den tilrettede. Det kræver lidt fiflen, så sørg for, at I altid har en sikkerhedskopi af databasefilen.