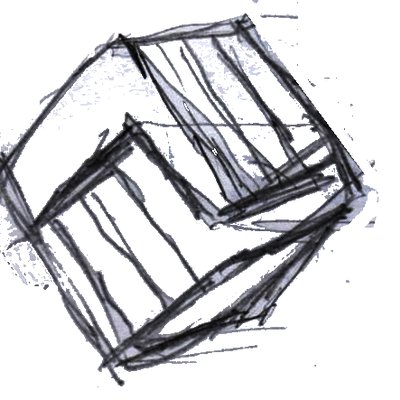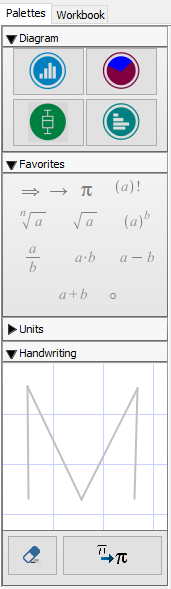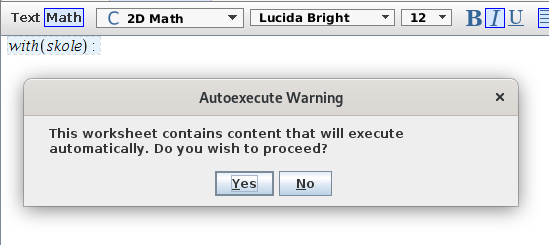Min Windowscomputer er for langsom …
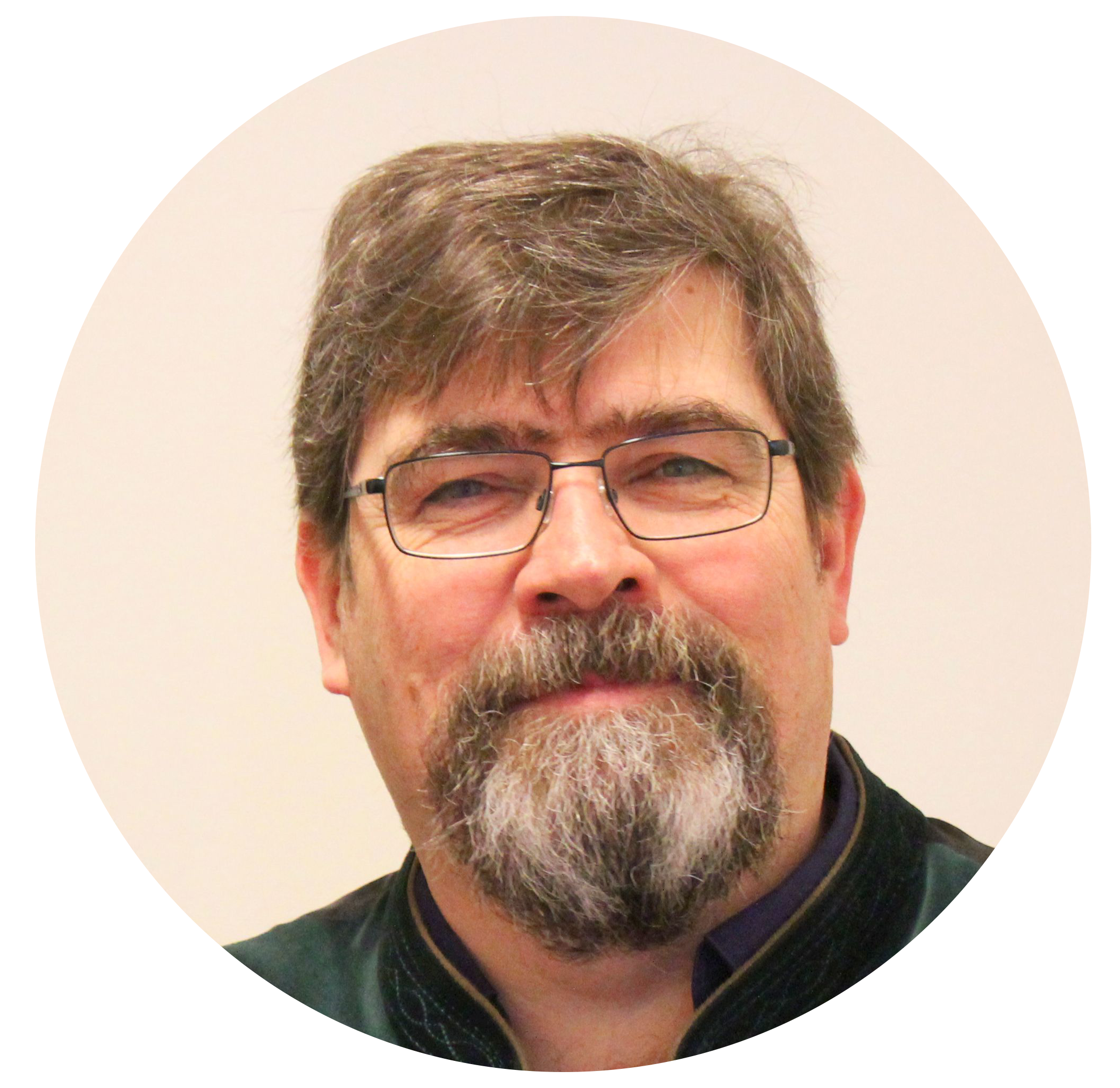 „Bloat” betyder oppustet eller opsvulmet. At Windows er „bloated” betyder at styresystemet er overfyldt med software, som du aldrig kommer til at bruge, eller sikkert ikke engang ved eksisterede. Har du allerede fulgt vores opskrift på at optimerer computerens ydelse, ved du, hvor mange app’s der starter op og belaster computeren ved at køre i baggrunden, og nogle af dem har sikkert overrasket dig.
„Bloat” betyder oppustet eller opsvulmet. At Windows er „bloated” betyder at styresystemet er overfyldt med software, som du aldrig kommer til at bruge, eller sikkert ikke engang ved eksisterede. Har du allerede fulgt vores opskrift på at optimerer computerens ydelse, ved du, hvor mange app’s der starter op og belaster computeren ved at køre i baggrunden, og nogle af dem har sikkert overrasket dig.
Ikke nok med, at de mange app’s begrænser computerens ydelser, men de sladrer også – det kan man være ligeglad med, om man vil, i denne digitale verden, hvor hver webside efterlader et spor eller deler sine oplysninger om din færden på deres side videre til big data kompagnier.
Vil du slanke din computer yderligere og samtidigt færdes lidt mere sikkert på nettet, bør du kigge på Chris Titus webside Clean Up Windows 10. Siden giver tip til, hvordan du „Debloat Windows” ved hjælp af Windows egen PowerShell. Lidt nørdet, men opskriften kan sagtens følges.