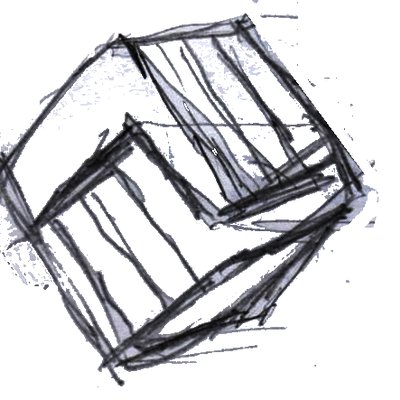Kan man installere Maple på en Chromebook?
Som led i skolernes undervisning, vælger mange at anvende Chromebooks. Anskaffelsen gør det billigere at vedligeholde skolens it-udstyr, fordi computeren opdaterer sig selv og tror man kan se bort fra virus der kan inficere og nedlægge maskinen. Der til kommer, at anvendelsen af de tilknyttede apps og det medfølgende gratis office-suit er gjort brugerlette at anvende, elever skal fx ikke huske at gemme deres arbejde, det sker automatisk. I det hele taget har Chromebooks en stor grad af sikkerhed når det kommer til brugerens produkter, fordi systemet er stabilt og nedetid sjældent ses – devisen er; er der net, er der adgang.
Men kan det lade sig gøre at installere Maple på en Chromebook? Vi hører spørgsmålet ofte, og svaret er ja!
Vi er ved at udarbejde et lille hæfte der i detaljer forklarer hvordan, men kort fortalt så er der to måder at installere Maple på en Chromebook, alt efter om det er en ældre model eller en nyere. Her vil vi kun kort beskrive, hvordan I/du installere Maple på en nyere Chromebook.
Du skal starte med at aktivere Linux på din Chromebook.. Linux er som standard deaktiveret. Du kan til enhver tid aktivere det under Indstillinger.
- Vælg klokkeslættet nederst til højre på din Chromebook.
- Vælg Indstillinger
Avanceret
Udviklere.
- Ud for “Linux-udviklingsmiljø” skal du vælge Aktivér.
- Følg vejledningen på skærmen. Konfigurationen kan tage 10 minutter eller mere.
- Et terminalvindue åbnes. Du har et Debian 10-miljø (Buster). Du kan køre Linux-kommandoer, installere flere værktøjer ved hjælp af APT-pakkeadministratoren og tilpasse din shell, men vigtigst af alt, du kan nu installere Maple.
- Hent og download Maple til Linux.
- Open terminalen og skriv cd ‘navnet på mappen, du har downloadet Maple til’.
- Skriv chmod 777 Maple2021.1Linux64Installer.run
- skriv ./Maple2021.1Linux64Installer.run
- Følg installationsprogrammets anvisninger og afslut installationen.
Her kommer vi så til det punkt, hvor installationen adskiller sig fra installationen på en PC eller Mac. Det er nemlig ikke muligt at anvende licensnøglen, hvis du forsøger, fortæller installationsprogrammet dig, at den ikke kan finde ini-filen på den virtuelle maskine. Dette hænger sammen med, at den Linux-version du aktivere på din Chromebook, er en Debian 10 Buster – hvilket svarer lidt til Windows 10 s – en light version af Windows, med begrænsede muligheder.
Det er derfor nødvendigt, at du kontakter Maple og får udleveret den ini-fil der er tilknyttet din kode og maskine, og som du skal gemme i Maple-mappen. Når du prøver at skrive licensnøglen, fortæller programmet dig hvordan.
Når det er gjort, har du en fuldt funktionsdygtig Maple2021 (eller tidligere) på din Chromebook.
Tilbage er der bare at minde dig om, at Maple ikke understøtter Chromebooks og at du derfor ikke kan forvente hjælp til installationen, hvis der sker en fejl. Men, indtil nu er det aldrig slået fejl, og Maple fungerer som den skal.
Maple skolepakke og Gympakke installeres på samme måde.
Er du interesseret i en mere detaljeret gennemgang, kan du tilgå denne engelske website: How to Install Linux on a Chromebook | Digital Trends