
Søger du efter Skolepakken til din Maple? Så er hjælpen lige her …


Søger du efter Skolepakken til din Maple? Så er hjælpen lige her …

Hej! Som lovet har vi spørgetime for Gladsaxe Kommunes skoler, og vi glæder os til, at se og høre fra jer. I er velkommen til, at spørge om alt mellem himmel og jord vedrørende Maple – så vil vi prøve at svare.
Måske finder du svar på nogle af dine spørgsmål her på vores lille YouTube-kanal?
Vi starter kl. 14, og du kan deltage i mødet via din browser!
Møde-id: 314 014 892 748
Adgangskode: qM4MoW
 Hilsen Jesper
Hilsen Jesper
Vi har fået spørgsmålet; hvordan kan eleverne modtage og aflevere deres opgaver i Maple?
For at eleverne både kan modtage og aflevere deres opgaver kræver det, at læreren opretter en gruppe, som eleverne har adgang til. Efter at du har åbnet for Maple, så klik på »Sign in« øverst i højre hjørne og vælg derefter »Sign in to MapleCloud«
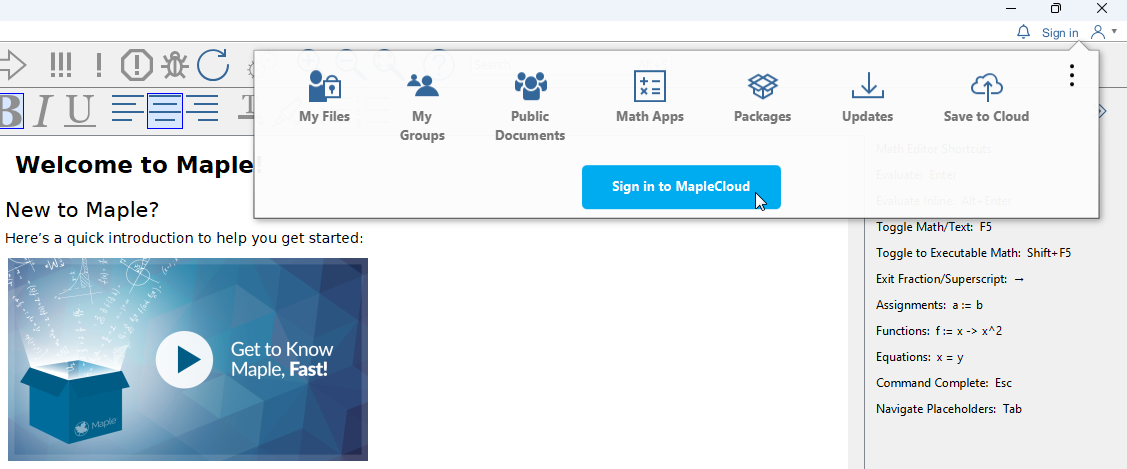
I næste vindue, skal du indtaste den mailadresse og det password du anvendte til at registrere dig med. Har du endnu ikke registreret dig, skal du først klikke på »Create New Account« og lade Maple guide dig gennem registreringsprocessen.

Er du først logget ind, har du fået et lille ikon øverst i højre hjørne af programmet. Du har muligheden for selv at lave dit eget ikon, hvis du vil. Klik på ikonet og vælg »My Groups« – som du kan se, giver Maple væk, hvilke muligheder du har under pilen; du kan tilmelde dig en gruppe, selv oprette en gruppe eller slette en gruppe.

Vælg »Create Group« og opret gruppen, ved at give den et navn der passer dig og dine elever.
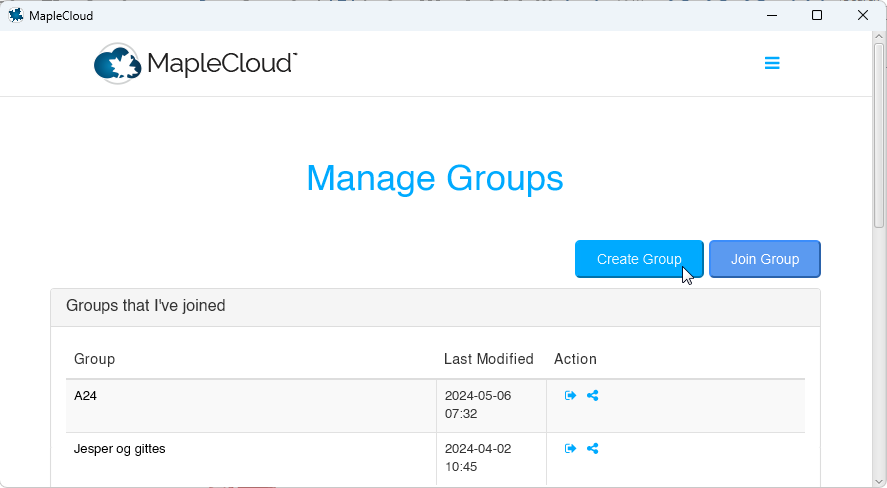

Er gruppen først oprettet, kan dine elever bede om at være med i gruppen, ved i »Manage Group« ved at klikke på »Join Group«, søge på gruppens navn og vælge »Join Group«. De kan kun blive medlemmer, hvis du som lærer godkender det.
Du godkender eleverne ved at klikke på dit ikon, »My Groups« og klikke på et lille gult ikon, hvor der står »Pending Members« (ventende medlemmer). Nu kan eleverne se opgaverne du lægger i mappen, og selv aflevere deres færdige opgaver i samme mappe, ved at klikke på ikonet og vælge »Save To Cloud« og vælge den rigtige gruppe.
På samme måde udleverer du opgaverne. Lav opgaverne i Maple, klik på ikonet og vælg »Save to Cloud« og vælg, hvilken gruppe du vil lægge opgaverne ud til.
Du kan fx oprette flere grupper i samme klasse, og på den måde differentiere opgaverne, alt efter hvilken gruppe eleven er medlem af. Du kan flytte eleven ved at slette eleven fra gruppen og bede ham eller hende om at søge optagelse i en af de andre, du har oprettet til formålet.
Når sikkerhedsindstillingerne er rigide.
Det hænder at nogle kommuner låser deres computere så meget, så at de ikke tillader programmer de ikke har godkendt, kommunikerer med internettet. Heldigvis for os, behøver man ikke at være i Maple for at oprette grupper, sende og modtage opgaver.
Du åbner bare din webbrowser (Google Chrome, Microsoft Edge, Safari etc.) og går ind på adressen; maple.cloud og bruger browseren som base. Nu kan du som beskrevet ovenfor, på samme måde oprette grupper, tildele opgaver og fjerne grupper igen.

Hilsen Jesper
Noget om at rydde op i eget rod
Efterhånden som antallet af elementer af task’s vokser – altså alle de eksempler på beregningsmetoder du samler op, og beder Maple om at gemme – opstår der et behov for at organisere og opdele disse task’s.
Til erindring; en task oprettes ved, at man markerer den beregningsmetode man ønsker at Maple skal gemme. Derefter højreklik og vælg »Create Task«. Slut af med at give taskén et navn der giver mening, når du senere skal genbruge metoden, beregningen eller formlen.
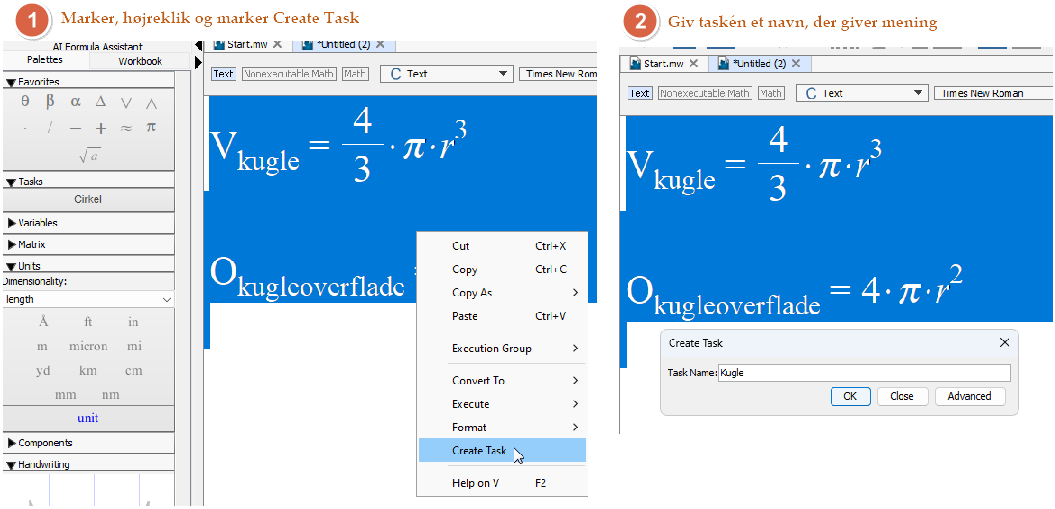
I ovennævnte eksempel, har jeg samlet nogle kugleformler, rumfang(V) og overfladeareal(O). Dem vil jeg gerne gemme og anvende senere. Derfor gemmer jeg dem som en task. Maple tilføjer den nye task til andre allerede eksisterende, eller opretter selv paletten, hvis du ikke allerede har den.
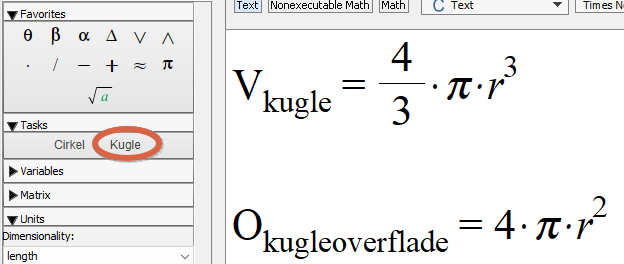
Du kan nu genkalde og anvende kugleformlerne i dine opgaver, skal du kun anvende rumfangsformlen, sletter du bare formlen for overfladearealet i dit arbejde.
Antallet af task’s vokser
Du kan sikkert forestille dig, at behovet for at organisere og opdele dine mange task’s vil opstå efterhånden som antallet af formler og metoder vokser i paletten, og skaber et uoverskueligt antal.
Det kan også være, at du har det bedst med på forhånd, at have muligheden for at opdele det hele i paletter før du opretter dine task’s, fordi du ved, hvad du har behov for at gøre, og hvad dine paletter skal ende med at indeholde – det er det stærke ved Maple, du kan designe dit eget indhold til det, du skal bruge CAS-programmet til.
Sådan oprettes din egen palet og tilføjes indhold
Du ønsker fx at oprette en palet specielt med formler og metoder til Geometri. For at oprette en palet, skal du være i math-mode, og skrive følgende som vist, og afslutte med Enter.
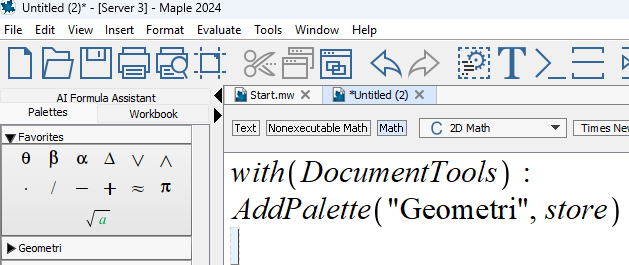
Maple opretter din nye Palet med det navnet »Geometri«, navnet paletten får, er det navn du skriver mellem anførselstegnene. Kommandoen »store« fortæller at Maple skal gemme paletten. Paletten Geometri vil starte med at være i toppen af dine paletter, jeg har her hevet den ned under mine favoritter – hvor du vil placere den, bestemmer du selv.
Nu skal vi tilføje indhold til din nye palet. Du skal nu tilføje dine task’s til din Geometri-palet, da vores oprindelige mål jo var at rydde op og opdele et uoverskueligt antal af elementer i task-paletten.
For at tilføje dine task¨s til din nye palet, skriver du følgende:

Som du ser, har vi her tilføjet to elementer fra task-paletten til vores nye palet Geometri. Hver gang du ønsker at tilføje et nyt element til din palet, eller oprette en ny palet, skal du starte med at tilføje pakken with(DocumentTools). Vær også opmærksom på, at Maple er Case-sensitive, altså at du skal skrive navnet nøjagtigt som det står i din task-palet, ellers virker det ikke.
På den måde kan du fx også oprette en palet med dine rettetegn og karakterstempler.
Hvis du ikke skal bruge paletten Task, kan du enten minimere den og evt. trække den ned i bunden af dine paletter, eller du kan højreklikke på navnet og vælge »Remove Palette«, den forsvinder ikke, men skjules kun. Den dukker op igen, næste gang du tilføjer en formel eller metode.
For at opsummere: 1. Definer de ting, du vil lægge på din palet, ved at oprette opgaver (task). 2. Definer en Snippets-palet (AddPalette). 3. Føj palet-elementerne til din palet (AddPaletteEntry).
Tilbage er der bare at sige: God arbejdsfornøjelse!

Hilsen SciMath
Hvis du oplever problemer med små skrifttyper i paletterne i Maple, er der et par ting, du kan gøre for at løse problemet:
Find og højreklik på Maple-ikonet og vælg »Egenskaber«.

Klik på fanen »Kompatibilitet« i egenskabsvinduet, og vælg »Rediger indstillinger for høj dpi«.

Marker afkrydsningsfeltet »Tilsidesæt høj DPI-skala. Skalering, som udføres af:« og vælg »System (udvidet)« i rulle-menuen.

Afslut med »OK« og »OK« igen
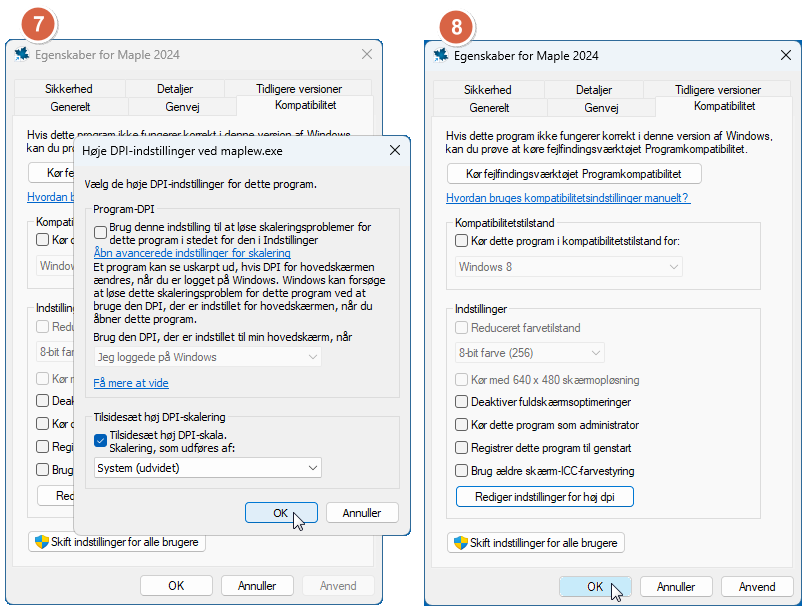
Slut evt. af med at genstarte computeren og derefter starte Maple.
Hvis dette ikke hjælper så, prøv at;
Tjekke dine systemindstillinger:
Opdater Maple:
Vi håber at dette kan afhjælpe problemet – er det stadig et problem, så skriv endelig til os, og vi kontakter Maple.
 hilsen Jesper
hilsen Jesper
Vi har lavet en hastig video om, hvordan man installere Maple 2024 – slut er det med at udpakke filen først som Windowsbruger, nu er det hele pakket i en exe fil, så nu kan både Mac og Windowsbrugere installere programmet med et dobbeltklik (Linuxbrugere skal først downloade programmet tilpasset distributionen).
Snart har vi den glæde og fornøjelse at skulle præsentere Maple for Gladsaxe kommunes skoler. I den forbindelse er vi blevet bedt om, at gøre ekstra meget ud af installationen af programmet.
Vi har derfor besluttet både at forfatte en vejledning i, hvordan programmet installeres og også lave en lille video der fortæller, hvor nemt det er (i princippet skal man bare klikke på Next det meste af tiden).
Installationsvejledningen kan I allerede læse her, videoen må I vente med til i morgen.
 Hilsen Jesper
Hilsen Jesper