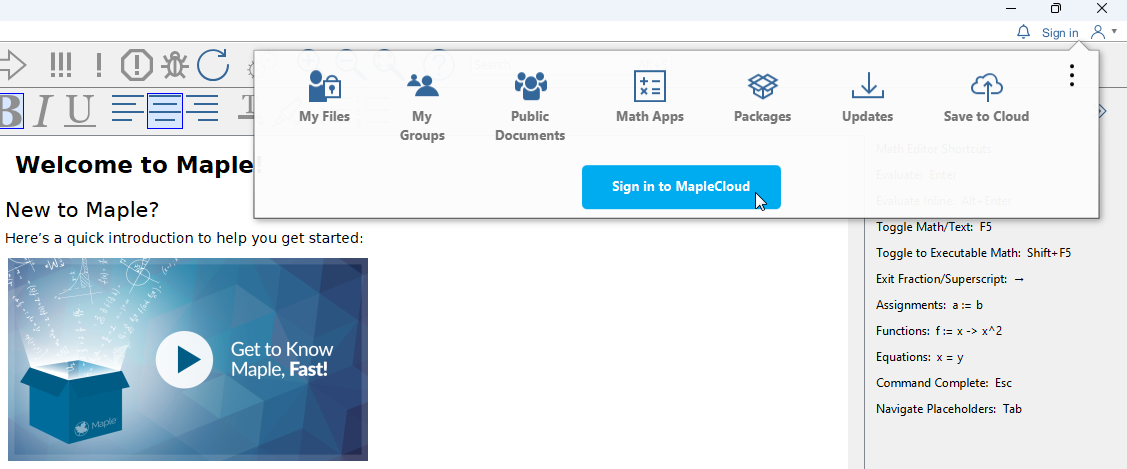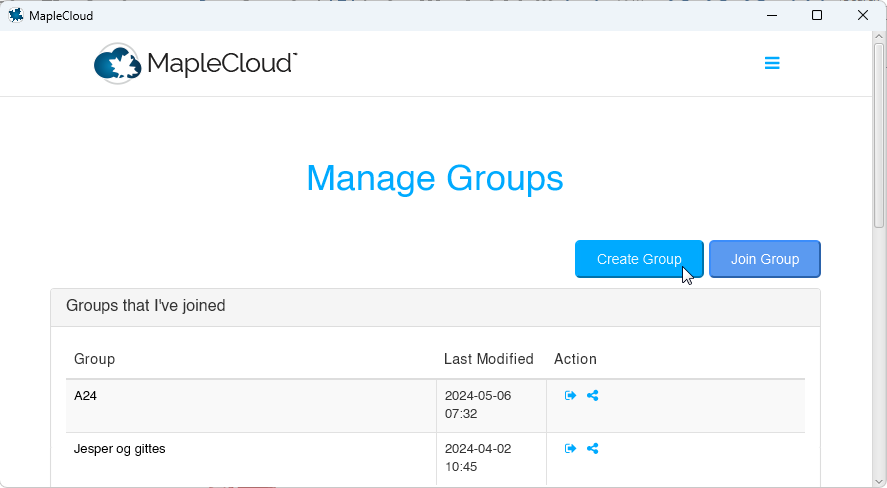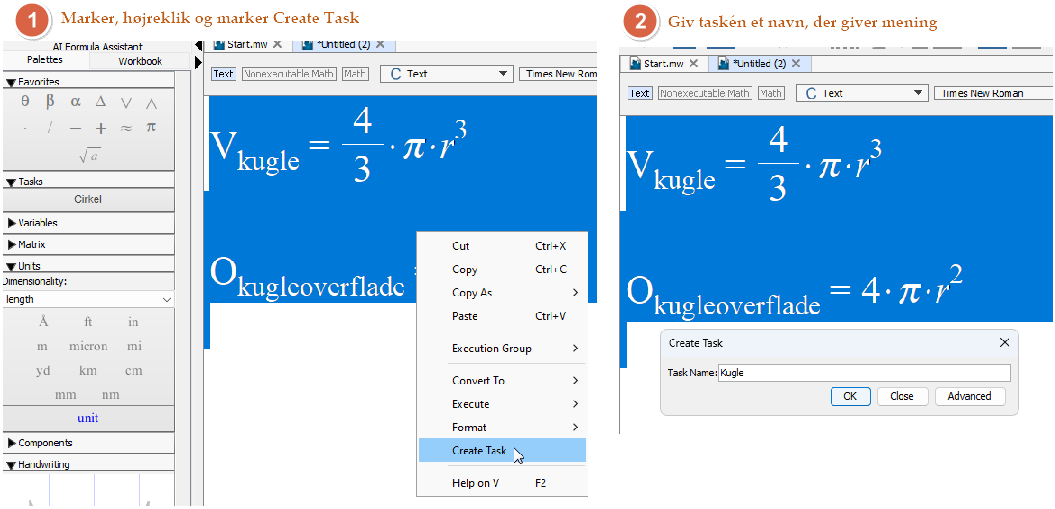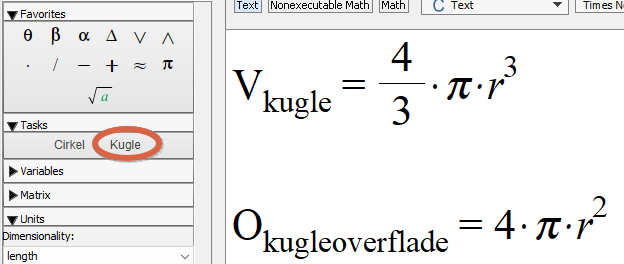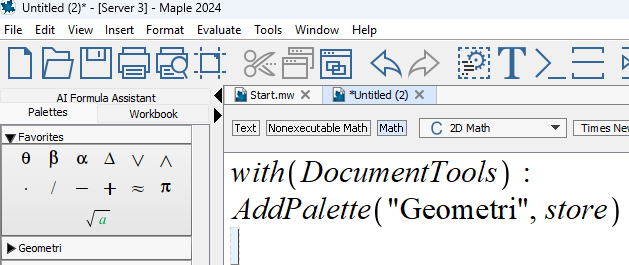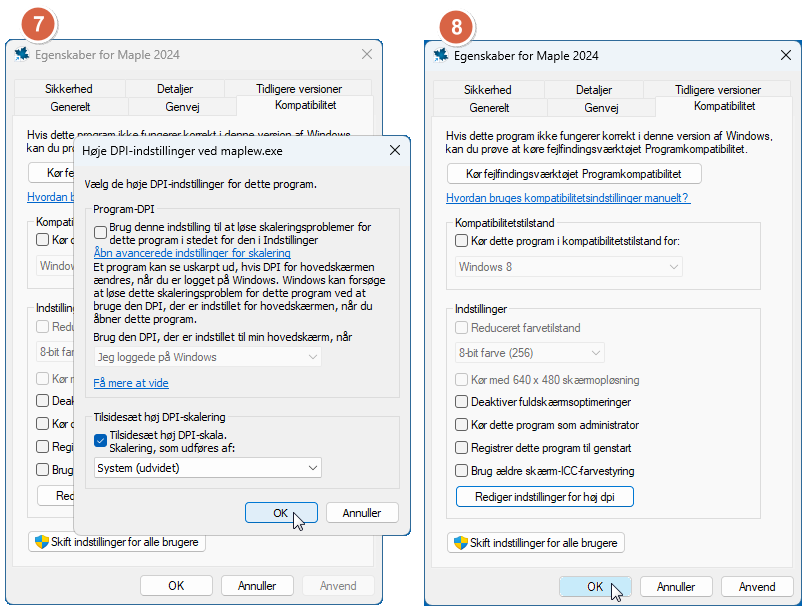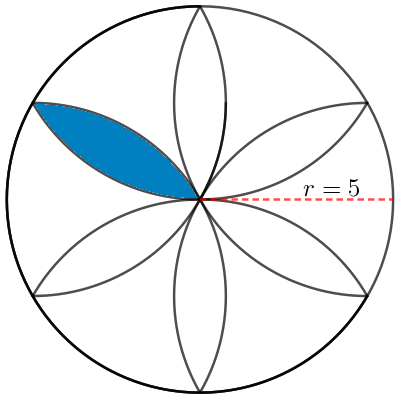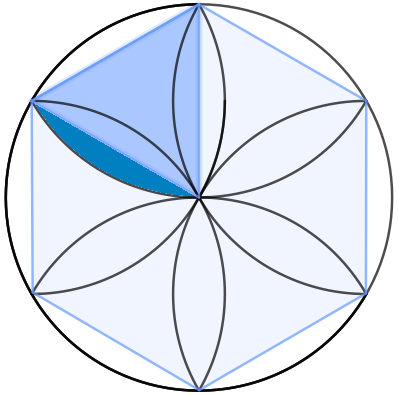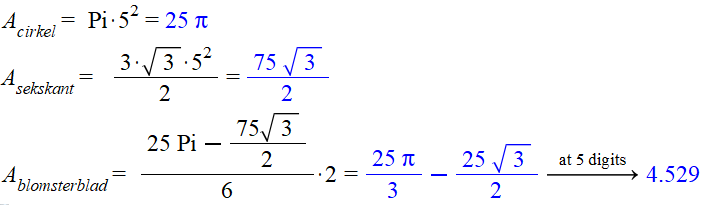Noget om at rydde op i eget rod
Efterhånden som antallet af elementer af task’s vokser – altså alle de eksempler på beregningsmetoder du samler op, og beder Maple om at gemme – opstår der et behov for at organisere og opdele disse task’s.
Til erindring; en task oprettes ved, at man markerer den beregningsmetode man ønsker at Maple skal gemme. Derefter højreklik og vælg »Create Task«. Slut af med at give taskén et navn der giver mening, når du senere skal genbruge metoden, beregningen eller formlen.
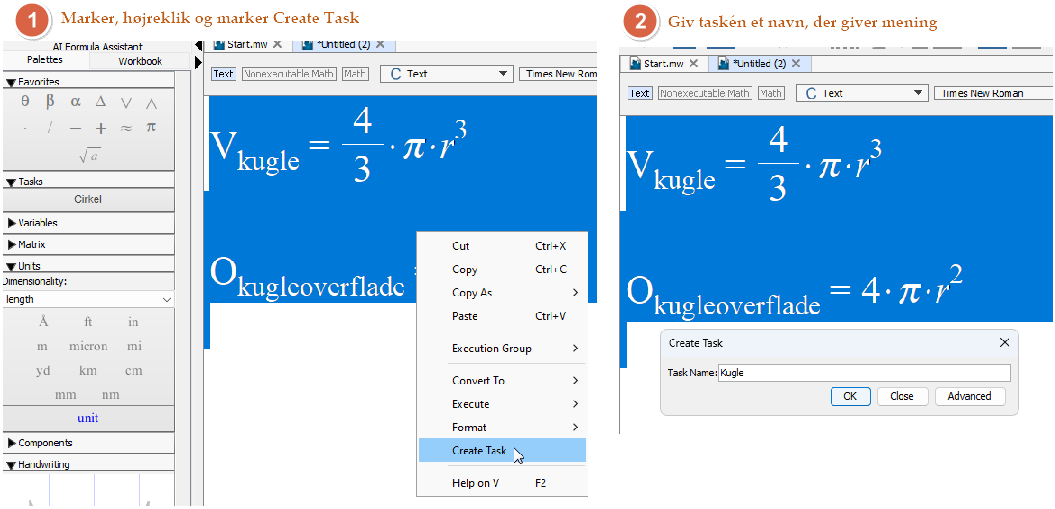
I ovennævnte eksempel, har jeg samlet nogle kugleformler, rumfang(V) og overfladeareal(O). Dem vil jeg gerne gemme og anvende senere. Derfor gemmer jeg dem som en task. Maple tilføjer den nye task til andre allerede eksisterende, eller opretter selv paletten, hvis du ikke allerede har den.
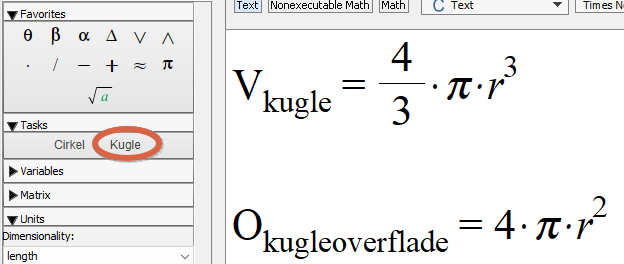
Du kan nu genkalde og anvende kugleformlerne i dine opgaver, skal du kun anvende rumfangsformlen, sletter du bare formlen for overfladearealet i dit arbejde.
Antallet af task’s vokser
Du kan sikkert forestille dig, at behovet for at organisere og opdele dine mange task’s vil opstå efterhånden som antallet af formler og metoder vokser i paletten, og skaber et uoverskueligt antal.
Det kan også være, at du har det bedst med på forhånd, at have muligheden for at opdele det hele i paletter før du opretter dine task’s, fordi du ved, hvad du har behov for at gøre, og hvad dine paletter skal ende med at indeholde – det er det stærke ved Maple, du kan designe dit eget indhold til det, du skal bruge CAS-programmet til.
Sådan oprettes din egen palet og tilføjes indhold
Du ønsker fx at oprette en palet specielt med formler og metoder til Geometri. For at oprette en palet, skal du være i math-mode, og skrive følgende som vist, og afslutte med Enter.
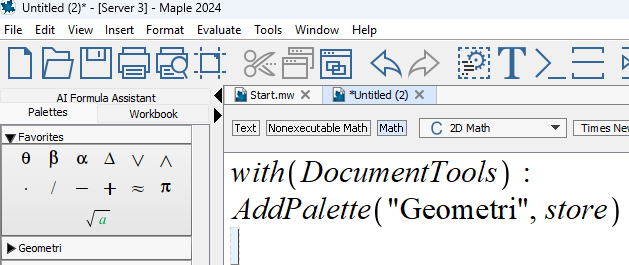
Maple opretter din nye Palet med det navnet »Geometri«, navnet paletten får, er det navn du skriver mellem anførselstegnene. Kommandoen »store« fortæller at Maple skal gemme paletten. Paletten Geometri vil starte med at være i toppen af dine paletter, jeg har her hevet den ned under mine favoritter – hvor du vil placere den, bestemmer du selv.
Nu skal vi tilføje indhold til din nye palet. Du skal nu tilføje dine task’s til din Geometri-palet, da vores oprindelige mål jo var at rydde op og opdele et uoverskueligt antal af elementer i task-paletten.
For at tilføje dine task¨s til din nye palet, skriver du følgende:

Som du ser, har vi her tilføjet to elementer fra task-paletten til vores nye palet Geometri. Hver gang du ønsker at tilføje et nyt element til din palet, eller oprette en ny palet, skal du starte med at tilføje pakken with(DocumentTools). Vær også opmærksom på, at Maple er Case-sensitive, altså at du skal skrive navnet nøjagtigt som det står i din task-palet, ellers virker det ikke.
På den måde kan du fx også oprette en palet med dine rettetegn og karakterstempler.
Hvis du ikke skal bruge paletten Task, kan du enten minimere den og evt. trække den ned i bunden af dine paletter, eller du kan højreklikke på navnet og vælge »Remove Palette«, den forsvinder ikke, men skjules kun. Den dukker op igen, næste gang du tilføjer en formel eller metode.
For at opsummere: 1. Definer de ting, du vil lægge på din palet, ved at oprette opgaver (task). 2. Definer en Snippets-palet (AddPalette). 3. Føj palet-elementerne til din palet (AddPaletteEntry).
Tilbage er der bare at sige: God arbejdsfornøjelse!

Hilsen SciMath
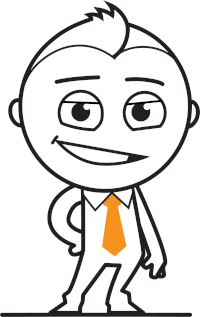 Hej! Jeg hedder Alex…
Hej! Jeg hedder Alex…
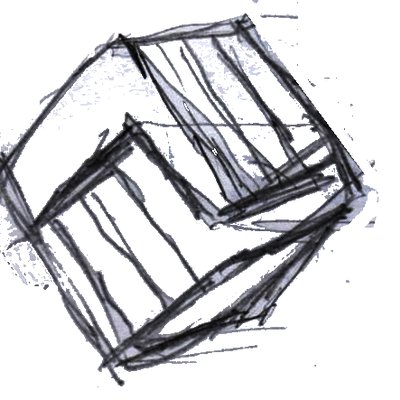


 Hilsen Jesper
Hilsen Jesper